Click in the new password field and choose Use Suggested Password. If you don’t see Use Suggested Password, click Suggestions and choose Generate Password. Click Update when 1Password asks you to update your login for the site.
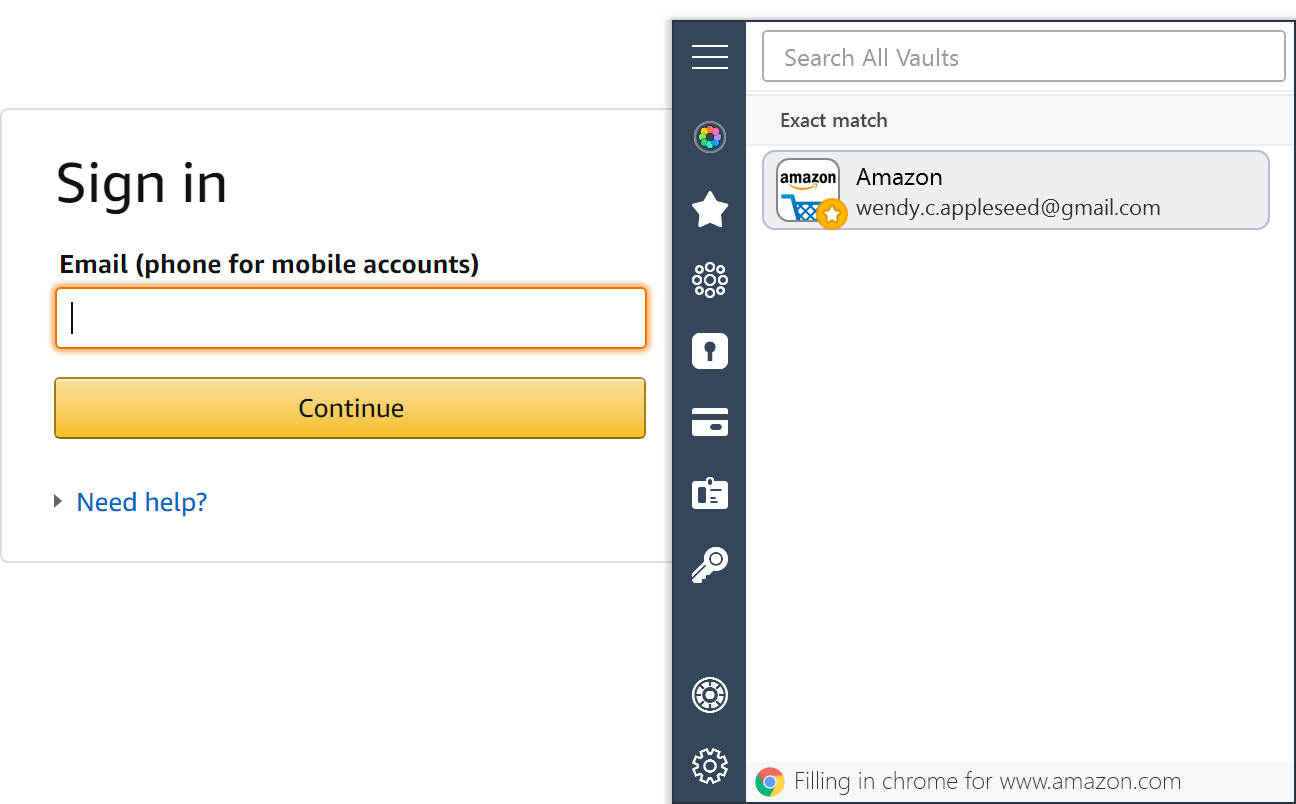
- Like other password managers, 1Password has apps that work just about everywhere, including macOS, iOS, Android, Windows, and ChromeOS. There's even a command-line tool that will work anywhere.
- On top of passwords, 1Password can also store a ton of other information. This includes auto form fill information on sites, like credit card numbers or your address, as well as a place to store.
- This password wasn't found in any of the Pwned Passwords loaded into Have I Been Pwned. That doesn't necessarily mean it's a good password, merely that it's not indexed on this site. If you're not already using a password manager, go and download 1Password and change all your passwords to be strong and unique.
- Whenever I use the 'suggested password' feature when creating a new login on a website, it always generates passwords that follow a predictable pattern. For example, the passwords always start with 3-4 letters, followed by 1 number/symbol, followed by 3-4 letters, followed by 1 letter/symbol, and ends with 3-4 letters.
1Password keeps track of all the passwords you create with the password generator, so you can get them back if you didn’t have a chance to save them.
Step 1: Find the password
Whenever you use the password generator to fill a password on a website, 1Password will automatically save it.
1password Generate Password
- Open and unlock 1Password in your browser.
- Click and choose Password Generator.
- Click Generator History.
- Click to copy the password that corresponds to the website where you used the password generator.
If you used the password generator in the 1Password app or Safari, the password is in the Passwords category. Select the Password item, then click to copy the password.
Step 2: Save the password
1password Change Suggested Password
After you’ve copied the password to the clipboard, update your existing Login item with it.
- Select the Login item you want to update with the new password.
- Click Edit, then paste the password into the password field.
- Click Save.
1password Suggested Password Settings
You can now use the Login item to sign in using 1Password.
