- If your Android phone is always running out of storage, try these easy steps to get more space back on your phone. Read more about freeing up space on your A.
- Owned a smartphone for a while and need to free up some space because you're running out of storage? In this video, Joe goes over a couple tips on how to cle.
- How To Free Up Storage On Phone Screen
- How To Free Up Space On Phone With Sd Card
- How To Increase Storage Space On Android
Sometimes the files can get corrupted and take up more space than they should. The easiest way to clear this out is to back up your data and restore your phone on iTunes. Go to iTunes and save a backup of your phone’s data to your computer by selecting Back Up Now. Then choose to Restore iPhone.
Is your iPhone frequently running out of storage space? The reason can be space consuming applications, photos, videos, or documents exhausting all your iPhone storage. This is something all of us face at some point of time.
No matter how much storage capacity your iPhone comes with, if you keep on adding data (which is normal), it will have no space left at some time. That is also if you use it without considering the fact that every iPhone comes with a storage limit, no matter how big it is. Therefore it is very important to note how we manage our storage space on iPhone.
Now at this point, you have two options. First and the expensive one is to buy cloud storage and save your data there, thereby freeing up space on your device. Second and the effective one is to free up space on your iPhone to make space for more data. For most of us, the second option seems more reasonable. But here, we will discuss both the options.
So here in this article, I have compiled a list of some of the most effective methods on “How to free up storage space on iPhone“. These include both manual and automatic methods. So the choice is completely yours, what you want to opt for. Along with these, I have also provided different methods to manage and optimize your data effectively.
Methods on How to Free up Storage on iPhone
A phone’s internal storage space is what we always check before buying one. Because it will determine how much data you can store on it. So if you love capturing a lot of moments in pictures, or if you are a game lover and have a long list of applications then your storage space can get filled up soon if it is very low.
All the data you store takes up space on your internal storage. High resolutions pictures, videos, etc take a lot of space on the phone. Unlike many android users, iPhone users do not have the option of expanding storage with SD cards.
Therefore it is critical to be aware of what is stored on your iPhone and how much space is it taking. Along with how to get rid of the useless things stored on your iPhone. I will also share tips on how you can effectively manage your storage space on your iPhone.
So let’s get started!
1. Check Your Storage Space
The first tip on “How to free up storage space on iPhone” is to be aware of your iPhone storage. This means that how much space is available on your iPhone and how much is used. It also indicates how much space used is occupied by which applications.
This will further guide you to manage your storage effectively.

Follow the steps to check storage space
- Unlock your iPhone and launch “Settings” app from there.
- Scroll down and click on the “General” option.
- In the General Page you will find “iPhone Storage”. Click on it.
- In the iPhone Storage section you will find on the top a bar indicating how much storage is used and on which applications. If you scroll down you can also view storage consumed by each application individually.
This helps to first deal with the applications which takes up more storage.
2. Manage and Clear Photos
Now that you know which applications occupy more space on your iPhone, it is time to sort them out. In most cases, pictures occupy a lot of storage space on phones. They take up more than half of the space at times.
Some of the most common reasons may be because iPhones capture high resolution pictures on phone. The picture quality is very good but so is the space it occupies. HD pictures occupy more space than compared to normal pictures.
Next reason can be that we take multiple pictures of the same thing at once. This allows us to choose our favourite picture later. But what we forget here is to delete other pictures that we don’t need anymore.
In this way the pictures get accumulated with time on iPhone. And thus lead to take up a lot of space to. So here in this method we will discuss two simple and effective ways to organise all your pictures. And get rid of those you do not need.
Using Gemini Photos
Gimini Photos is a very effective app for iPhone users to get rid of useless pictures take take valuable space on your phone. This is a quick and automatic method that helps you to spare the need of finding each picture and deleting it.
If there are duplicate pictures on your iPhone than this app will find them and delete them in no time. It also scans and finds useless pictures like those we take to remember something and then forget to delete them later. Like pictures of notebook pages, etc. Gemini Photos can also find screenshots and delete them for you. Moreover it is not just limited to pictures, it also helps you to remove videos of large size.
So all this is done automatically which takes up a good amount of time when choosen to done manually. Let’s see how to free up storage space on iPhone using Gemini Photos.
- Download Gemini Photos with the link given below. And then launch it on your iPhone.
- After being installed this app will scan your iPhone to find all the useless pictures and group them in a different folder. Here you can overview all the pictures and delete them. If you do not want to delete any picture listed there you can deselect it.
- At the end after reviewing all the folders go to Empty Trash. All your pictures you do not need will be over to “Recently Deleted” folder on your iPhone.
- Go to “Recently Deleted” folder on your Photos app and “Delete All”.
That’s it!
You have successfully deleted all the pictures you do not need. This will help you to get rid of a lot of unwanted stuff in a few minutes.
Using Manual Method
Manual method is very simple but time consuming. You have to go through all the albums in the Photos App on your iPhone and then select and delete the pictures you do not need.
You can choose by starting from the oldest pictures because most of them you won’t need anymore and it is easy to find and delete them. Try selecting multiple pictures at one time and then delete them.
After you have found and deleted all the pictures and videos then go-ahead to the “Recently Deleted” folder on Photos app and “Delete All”. This will help you to permanently get rid of all the unwanted pictures taking up space on your iPhone.
3. Check the Additional Storage Occupied by Apps
As all of us know that applications that we download and install also take up a lot of space on your iPhone. Moreover what we don’t take into account is the data that is downloaded and stored inside the apps every now and then. Therefore the next method on “How to Free up Storage on iPhone” is to check additional space occupied by apps.
Like for example, Youtube take up to 140.2 MB on iPhone. This is the size of the application. But when you download videos offline than the space occupied by them can be more than the app itself. And most of us keep old videos than we don’t even watch. But they take up some very valuable space fo your iPhone storage.
Therefore it is very important to know that you are aware of which applications are occupying how much space on your iPhone. This will further help you to easily sort out applications and delete data that you do not need anymore.
Follow the steps below to check apps additional storage
- Go to “Settings” and then choose “General”.
- Click on “iPhone Storage” from the General menu.
- Scroll down and you will find every single app downloaded on your iPhone.
- Click on the applications one by one to find out app storage and additional storage.
- On the next page, you will find “App Size” on the top and “Documents and Data” below it. App size is the amount of space occupied by the application itself. And Documents and data is space occupied by the data inside it.
4. Delete Apps You Don’t Use
Many times we download applications just to try them out and not because we need them. And after a while we forget about them. But applications take up storage space on your device. So it is wise to delete the applications that you have not use din a long time. And are also not planning to use in future.
Sometimes we also download different apps for fulfilling the same function. And games are also part of it. Gaming apps also occupy a huge space. Therefore get rid of those you don’t use anymore.
Follow the Steps to Delete Application
- Launch “Settings” from Homescreen.
- Scroll down and Click on “General”.
- Choose “iPhone Storage”
- Scroll down and Click on the application you do not want anymore.
- Click on “Delete App”. Confirm again by clicking on “Delete App”.
You application is deleted and will not be available on your device. If you want to get it back you will have to download and install it again from App Store.
5. Do Not Remove Built-in Apps
As we talked about removing apps you do not use in the method listed above, you must be thinking about built-in apps. We all agree that we do not use many built in apps that your iPhone comes preinstalled with.
The apps which I haven’t used at all are Compass, Stocks, Voice Memos, Weather, etc. There are many more on the list available. But does that mean that I should delete them too?
Earlier removing built-in apps was not possible with iOS 10 you can get rid of them now. But this is not what I am suggesting here. Because all the built-in apps are space sufficient and take no more than 200MB together on your iPhone. And removing them means that you remove all the data related to it and configuration too.
So this can mess up with the efficient working of other applications too. Therefore if these apps don’t take up storage space on your iPhone and removing them can cause issues with the system. Why to remove them?
I would recommend keeping all the built in apps as they are, even if you are not using them.
6. Make Use of Offload Feature
Offload Apps is a new feature introduced in iOS 11 and later. But many of us have not used it or are not aware of it. It is very simple yet effective way to instantly get rid of applications you don’t need. But it does not works in the same way as deleting an app.
The catch here is that when you Offload an App, the data that is related to it is not deleted. Therefore if at nay point you want the app back you can simply download and install the app and your information will be there.

Now there are two ways of using this application. Let’s check them out!
Allow Automatic Offload
When you enable automatic Offload, you allow the operating system to Offload apps automatically when you run out of storage. The apps you have not been using will be offloaded to make room for new data. Follow the steps below to enable automatic offload feature.
- Open the “Settings” app from the Home screen.
- Scroll down and click on “iTunes & App Store”.
- Scroll down to the end of the page and click on the Toggle next to “Offload Unused Apps” so that it turns green.
And thats it you have successfully enabled automatic Offload feature for future. You can turn it off by following the same steps at any time.
Manual Offload
If you do not want to allow automatic offload you can take control of it manually too. Just follow the simple steps below to see how it is done.
- Launch the “Settings” App.
- Click on “General”.
- Scroll down and Choose “iPhone Storage”.
- Click on the app you want to Offload from the complete list of apps listed in the iPhone Storage section.
- Click on the “Offload App” option listed below the “App Size” and “Documents & Data”.
And you have successfully Offloaded the app of your choice.
7. Do Not Store Messages Forever
Sending and receiving messages is something very common with users. But deleting them is not. Messages take up a lot fo space on your iPhone, therefore deleting them is a good idea to free up space. There are two ways of doing this.
The first option is to manually delete old conversations which is not something all of us usually do. The second option is to allow your phone to do this. But before enabling this feature be sure you do not want the messages anymore. Because once deleted these messages will no longer be available on the backup either.
Follow the steps below to automatically delete old messages.
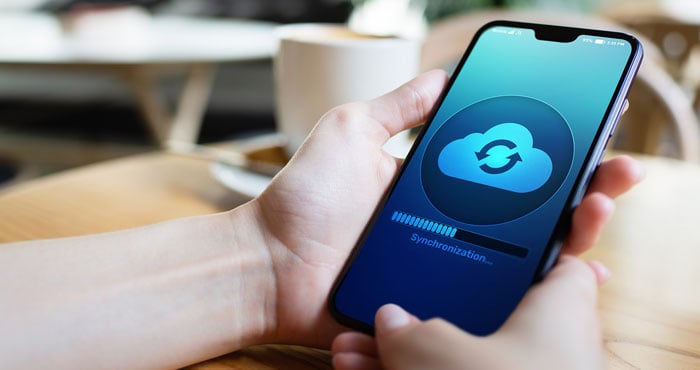
- Launch the “Settings” app on your iPhone.
- Scroll down and click on “Messages”.
- In the Message settings scroll down till “Message History”. You will find “Keep Messages” under this section. Click on it.
- You will find three options here. Keep Messages upto 30 days, 1 Year and Forever. If you want to get rid of a lot of space choose 30 days and if you want data upto 1 Year then choose that.
- Once you click on the option, a small window will appear. Confirm your changes by clicking on “Delete”.
You have successfully deleted your old conversations up to the time period you selected. This is an effective way on “How to free up storage space on iPhone”.
8. Do Not save Both Normal and HDR Photos
How To Free Up Storage On Phone Screen
When HDR mode is active on your iPhone and a user clicks pictures, two pictures are saved at one time. The first being the HDR version of the picture and second being the normal version. Now if this keep on happening your storage space will be exhausted quickly. And moreover you only need one picture to use.
So the best solution here is to stop your iPhone from saving both the versions of same picture always. You should also know that doing so only the HDR version will be saved and not the normal one.
Follow the steps below to disable saving two versions of one picture.
- Open the “Settings” of your iPhone.
- Scroll down and click on “Camera”.
- At the end of the Camera settings you will find two options listed under HDR (High Dynamic Range). The first is Auto HDR and second one is “Keep Normal Photo”.
- Toggle the “Keep Normal Photo” to disable it. So that the it turns grey.
This is how easily you can dibble this function and save a lot of space by keeping only one copy of the photos you capture.
9. Upload Pictures & Videos to iCloud
When you sign up on iCloud with your Apple ID you get 5 GB of free storage. In case you want to increase this limit you have to buy more iCloud storage online. You can access your iCloud content from any of your devices registered with the same Apple ID. This also makes it easy to view, download or edit your pictures and videos from any device.
When you click any picture it gets stored on the Photos App and if you have enabled iCloud Photos then it automatically gets stored on the iCloud storage.
How To Free Up Space On Phone With Sd Card
Follow the steps below to Turn On iCloud Photos
- Launch the “Settings” on your iPhone.
- Click on the arrow right next to your name on the top of the Settings page.
- Choose “iCloud”.
- Click on “Photos”. Turn on “iCloud Photos”.
In this way, you can easily enable, save, and sync all your pictures and videos on all your devices. You can download and save them on your computer too and then delete them on your iPhone to save space. Better use of iCloud Photos on how to free up storage space on iPhone is discussed in the next method. Do check it out!
10. Optimize iPhone Storage
Optimize iPhone Storage works with iCloud Photos. When iCloud Photos enabled and you click a picture it gets saved on both your iPhone and on your iCloud Photo Library. And it is important to note here that iCloud Photos have the original version of hte pictures and videos you clicked.
And now lets talk about “Optimize iPhone Storage”. This is helpful in case your iPhone is running out of storage space. What happens now is, the low version copy of the images you access the least is saved on your device and the original one is saved on iCloud. You can access the original version at any time and download them on your device. The low versions take less space on your phone and thus helps you clear out the storage space you need instantly.
How To Increase Storage Space On Android
Lets see how it is done.
- Launch the “Settings” on your iPhone.
- Click on your name on the top of the Settings menu.
- Scroll down and click on “iCloud”.
- Next click on “Photos”.
- Choose “Optimize iPhone Storage”.
That is how simple it is!
11. Clear Browser Cache
Browser cache is something that keeps on adding up every single time we use the web browser. And it can take up a good amount of space on your device. So a very effective way on “How to free up storage on iPhone” is to delete your browser cache.
Follow the steps to clear browser cache.
- Open the “Settings” on your iPhone.
- Scroll down and click on “Safari”.
- Scroll down and you will find “Clear History and Website Data”. Click on it.
- Confirm your actions by again choosing “Clear History and Website Data” on the screen.
12. Update iOS
Updating your iPhone’s operating system is something I always recommend. Because not only does it fix any bugs it also helps to solve a lot of issues automatically. So always keep your device updated.
Now talking about storage space and iOS update, both of these are inter related here. With the introduction of Apple File system in latest updates it is seen that not only it has increased the available space but also the capacity of the device.
So go ahead and take a screenshot of your device about section and then update your device. Then again go back and check the about section for the difference.
13. Transfer Photos and Videos to Your Computer
What if you have a lot of pictures and videos that have sentimental value and you just can not delete them. So the best option here is to transfer all your data from your iPhone to your Mac. And the process of trasferring data from your iPhone to Mac is very easy and quick. For a complete step by step guide check out “How to Quickly import photos and videos from iPhone to Mac“.
One of the easiest ways are using a third party app. Here we recommend using “AnyTrans for iOS“.Using this app you can easily transfer photos, videos, music, messages, and other data from your iOS device to your Mac. You simply need to download and install this application and use a USB cable to connect your iPhone to Mac. Then go ahead and click on “device manager” on the app and then “Connect to Mac”. Now you can go ahead and choose the data you want to transfer. Click on “Next” to transfer the files and its done.
Other option is using Airdrop. Airdrop allows you to transfer files without using a USB cable. You can select files you want to transfer and find your device and share files. You can also delete the files you have transferred to your Mac instantly.
14. Remove Offline Content
Our next tip on “How to free up Storage space on iPhone” is to remove offline content. All of us love to download and save music, videos, podcasts, etc. So that when we do not have access to internet we can have access to them. Or maybe we do not want to waste our data on live streaming our favourite songs or videos again and again.
But what we do not take into account is that with time this list goes on increasing and we hardy take a look at our old downloaded stuff. Which takes up a good amount of storage on your iPhone. So our next recommendation on “How to free up storage on iPhone” is to delete offline content that we do not use.
You can start with music files you have saved. Then you can check your videos and delete those you no longer watch or have not watched for a long time. Podcasts can also contribute to a lot of space on your iPhone. So keep those that you actually need and remove those that are just consuming space.
Conclusion
I hope you found this article informative on “How to Free up Storage on iPhone“. Here I have listed all the effective ways which will guide you to free up a storage space as well as manage the storage space for furture. If you would like me to add any other useful mthods that I missed, feel free to use the comment section below. I would also like to know which methods you found useful and what worked best for you.
Articles you May Like.
