
Topics Map > Campus Services > E-mail
Thank you for your feedback! It sounds like it might be helpful to connect you to one of our Office support agents. . How to sync OneNote 2016 with an Office 365 account. VERSION SUPPORTED: Office 2016, Office 365. HOW TO SYNC ONENOTE 2016 WITH OFFICE 365: When first opening OneNote 2016, a sign in prompt will appear. To move the prompt to the next screen. At the next screen, your username may. OneNote 2021 v2103 is actually generated using OneNote v2103 in Microsoft 365 until 2021 march, repackaged, and changed the year number. There are new features compared to OneNote 2016, as well as removals. Overall, little has changed. Online Video In “Insert” tab, add new group “Media”, add new “Online Video” feature. OneNote (formerly called “OneNote 2016”), the free desktop app which runs on all supported versions of Microsoft Windows and which is part of Office 2019 and Microsoft 365. OneNote for Windows 10, the OneNote app which is pre-installed on all editions of Windows 10, and which can also be downloaded for free in the Microsoft Store.
Topics Map > Campus Services > Storage
Onenote 2016 Microsoft 365
Topics Map > OS & Desktop Software > Office Productivity
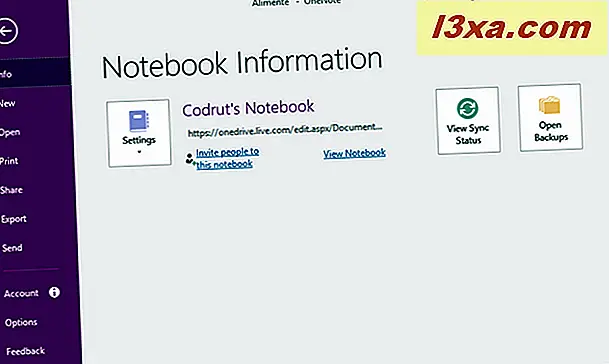
This is the process to connect OneDrive 2016 to an existing OneNote notebook contained in your Office 365 account.
Onenote 2016 Office 365 Proplus
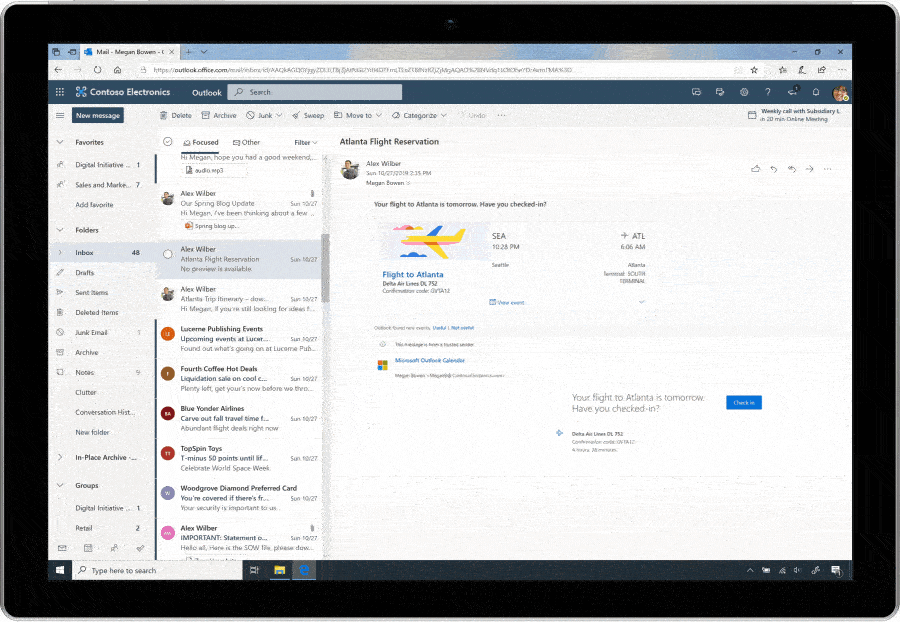
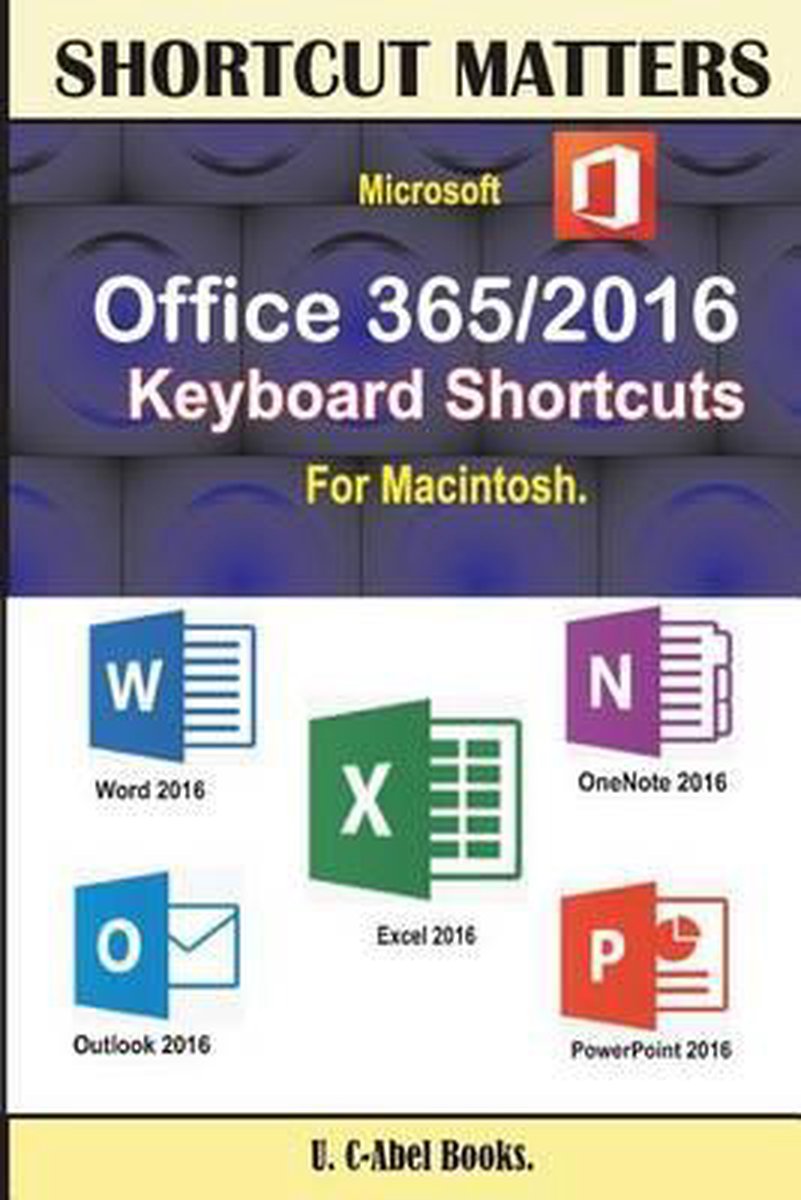
Add Onenote 2016 To Office 365
- Click on 'My Notebook' in the upper left corner of the application and choose 'Open Other Notebooks'.
- In the 'Open from other locations' section, click on 'Add a Place'.
- Click on 'Office 365 SharePoint'.
- Enter your full Office 365 email address in the field provided and click 'Next'.
- Click on 'Work Account'.
- If prompted, click on 'Work or school account', otherwise move on to step 7.
- Enter your campus password, and click 'Sign in'.
- Make sure 'OneDrive - University of Wiscon...' is selected, then click on the notebook file to be opened.
If you have questions, please contact the ITS Help Desk at 608.342.1400 or helpdesk@uwplatt.edu. You may also visit the Help Desk on the first floor of the Karrmann Library.
